노트북의 램이 부족한 듯해서, 셀프 업그레이드를 하는 김에 정보를 남겨 봅니다.
노트북에 따라서 노트북 분해하는 방법이 다릅니다.
어떤 노트북은 쉬운 업그레이드를 위해, 뒷면에 공간이 따로 준비되어 있는 노트북도 있고요,

이 사진처럼 말이죠.
또 어떤 노트북은 뒷면 커버를 완전히 분해해야 하는 경우도 있고(오늘 바로 그런 경우입니다),
제가 해본 것 중에서는 HP가 가장 귀찮았습니다.
HP의 경우는 키보드를 분해해야 했거든요.
오늘 Ram을 교체할 저의 친구는 바로 아수스 비보북 ASUS VivoBook D712D 17인치입니다.
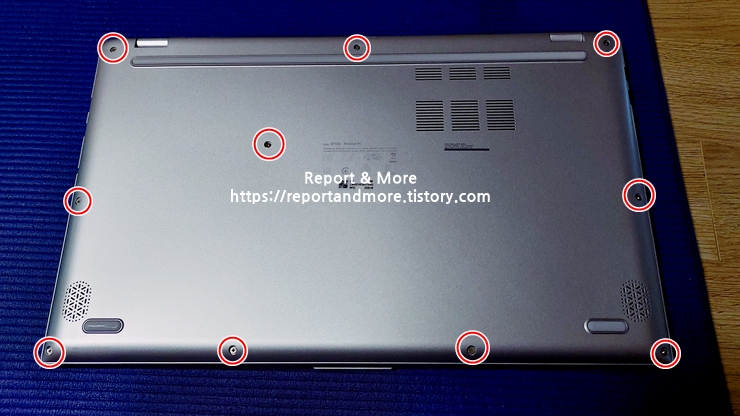
뒤집은 상태에서 나사 10개를 풀어줍니다.

나사의 크기가 다를 수 있으니, 위치를 잘 기억해 주세요.
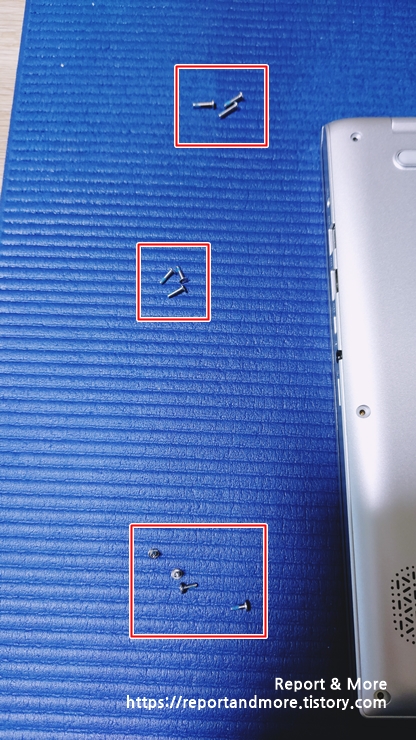
맨 위에 있는 나사와 아래 있는 나사를 보시면 크기가 다르죠?
이제는 하판(뒤판)을 분해하실 차례인데요, 아수스 비보북은 그렇게 어렵지 않습니다.
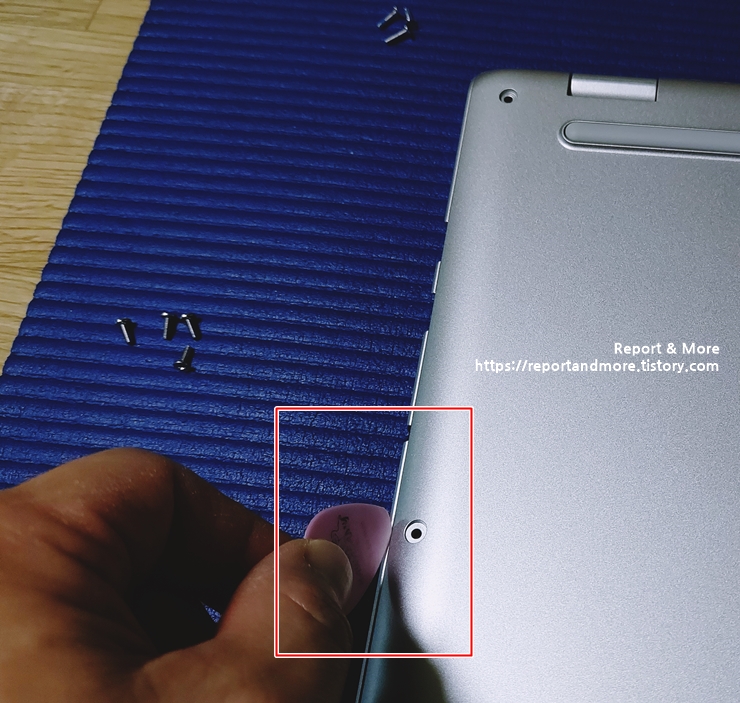
저는 기타 피크를 사용했는데요, 집에 굴러 다니는 신용카드를 사용하셔도 됩니다.
본체와 하판 사이에 피크나 신용카드를 찔러 넣어서, 사이를 벌려 주시면 되는데요,
은근히 벌리기 까다롭습니다.
한 가지 팁을 드리면,

뒤에서부터 시작하는 겁니다.
여기부터 시작하면 항상 쉽더군요.
여기를 벌려주면, '따닥' 소리가 나면서 열리기 시작합니다.
그러면,

이렇게 뒤를 따라가면서 열어 줍니다.
사이가 벌어지면, 손으로 살살 잡아당기면, 쉽게 하판(뒤판)이 열립니다.

(1) M.2 하드입니다. 저의 C 드라이브고요, 여기에 윈도우가 설치되어 있습니다.
(2) 메모리(Ram)이고요, 오늘은 이 친구를 교체할 겁니다.
(3) SSD나 2.5 하드를 넣을 수 있는 공간입니다. 저는 2.5 하드가 들어가 있는데요, 나중에 SSD로 교체해 볼까 합니다. 여기는 주로 저장장치로 사용하고 있습니다.
(4) 팬이고요,
(5) 배터리입니다.
사진을 보시면 아시겠지만, 웬만한 건 전부 업그레이드할 수 있습니다.
나중에 총알이 준비되면 바꿔보도록 하겠습니다.
오늘은 Ram(메모리)을 교체해 보겠습니다.
엄청 쉽습니다.

여기 빨간색 사각으로 되어 있는 부분을 양손가락을 이용해서 바깥쪽 방향으로 잡아당기시면,

이렇게 머리를 들어 올립니다.
그러면, 살짝 잡아당기시면 됩니다.
그런 후, 준비하신 새로운 메모리를 넣으시면 되겠죠?
참고로 이 제품은 메모리를 꽂을 수 있는 자리(램 슬롯)가 하나밖에 없습니다.
조립은 언제나 역순으로~!
즐거운 업그레이드되세요! ^^
'정보 나눔' 카테고리의 다른 글
| 호식이 두마리치킨 가격표가 궁금하시다면? (0) | 2021.12.15 |
|---|---|
| (2023년 1월 업데이트) 조양방직 카페 무료 주차 꿀팁 / 여기가 더 넓고 가깝고 편해요 / 무료 주차 / 전기차 충전소 (0) | 2021.12.06 |
| (협찬X) 쇼핑족들을 위한 추천 신용 카드 / 삼성 이마트 트레이더스 카드 / 실 사용기 / 캐시백 이벤트 (0) | 2021.12.01 |
| (협찬X) 편도선염약 2차 도전 / 목 아플 때 / 침 삼키기 어려울 때 (0) | 2020.10.17 |
| (한국산 플레이 스토어) One Store 원 스토어 앱 / 설치 방법 / 스마트폰 (0) | 2020.10.10 |




댓글