혹시, '구글 테이크아웃'을 아시나요?
저는 구글을 이용해서, 스케줄 관리나 기념일, 메모, 문서 등... 다양한 작업을 합니다.
특히 구글킵(Google Keep)은 메모장으로 사용하기에 아주 좋더군요.
언제든 열어서, 기록해 놓은 글을 볼 수도 있고,
또한 PC(퍼스널 컴퓨터)를 통해서도, 구글킵의 자료 읽기, 편집 등을 할 수 있어서 참 좋습니다.
그런데, 데이터가 쌓이다 보니, 백업(다운로드)해 두어야겠다는 생각이 들더군요.
그래서, 구글킵 자료 백업을 해 보려 하는데요,
바로 '구글 테이크아웃'을 이용합니다.
참고로, 이 방법은 구글킵 뿐 아니라,
사용자 계정과 연동되어 있는 '사용자의 모든 구글 자료'는 전부 백업할 수 있습니다.
(현재 50가지 구글 활동을 백업할 수 있습니다.)
자~ 그럼 시작하겠습니다.
(순서는, 관련 그림 혹은 사진을 먼저 보여드리고, 설명은 하단에 하도록 하겠습니다.)
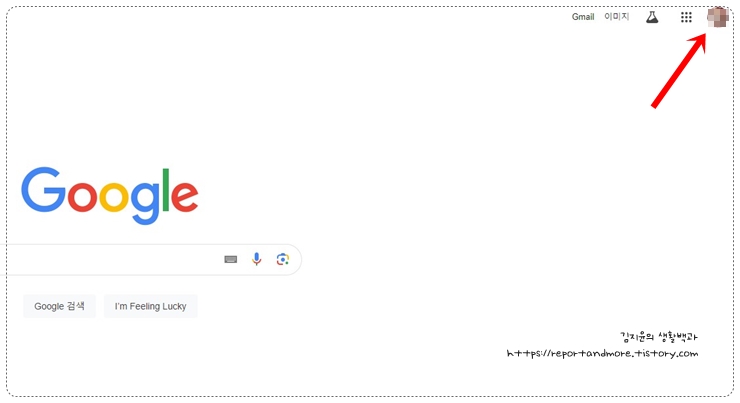
PC로 구글 계정에 [로그인] 합니다.
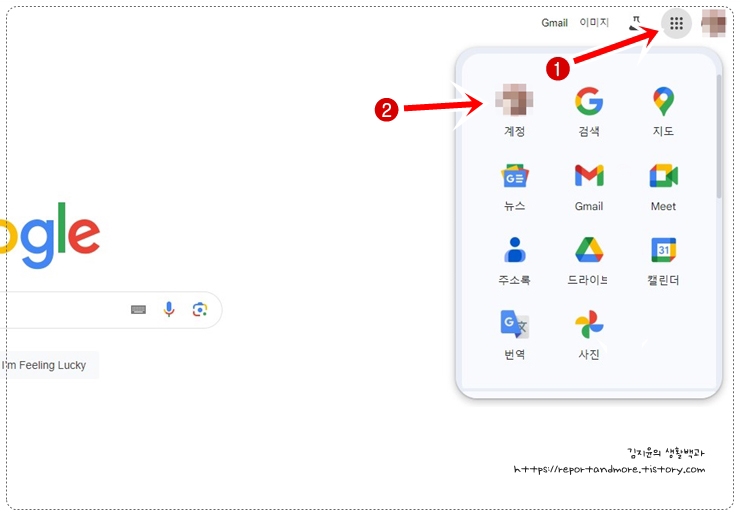
(1) 화면 상단 우측에 [소림사 승려 이마점(계인)] 같이 생긴 부분을 클릭하면,
그 밑으로 '창'이 활성화되는데요,
(2) 거기에 있는 [계정]을 클릭합니다.
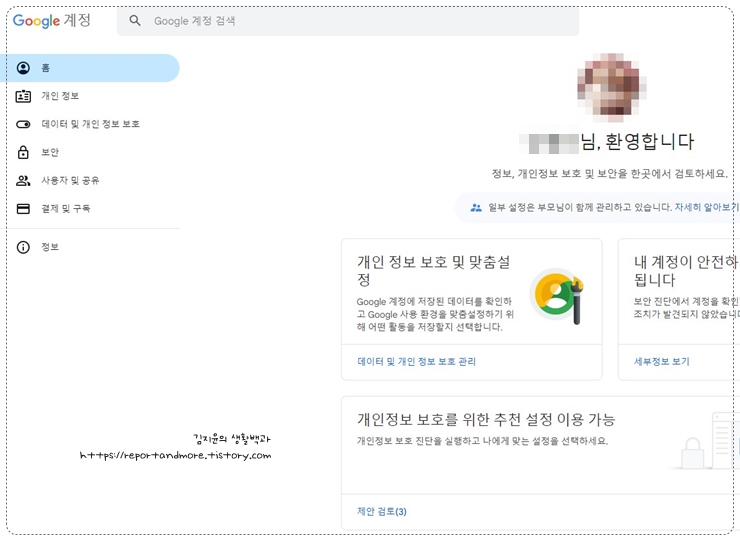
[개인 계정] 안으로 들어왔습니다.
왼쪽에 보시면, [홈, 개인 정보, 데이터 및 개인 정보 보호, 보안...]이 있는데요,
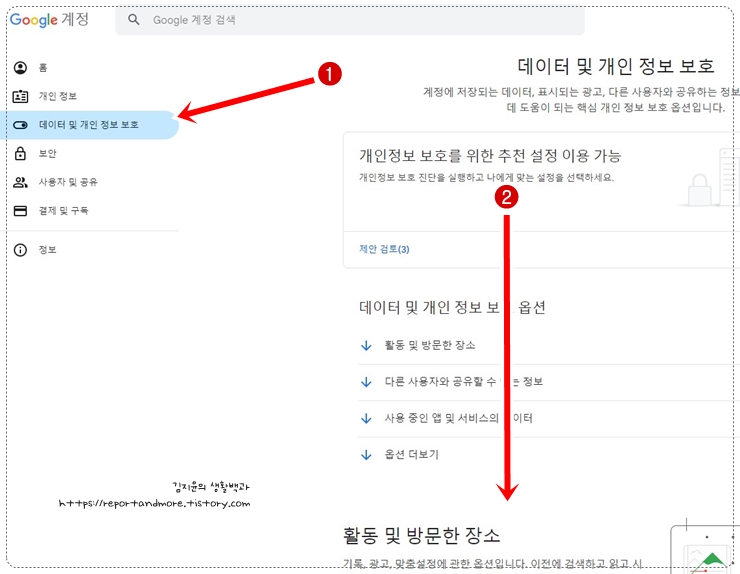
(1) 그중에서 [데이터 및 개인 정보 보호]를 클릭합니다.
(2) 그런 후, 아래로 [스크롤] 해 보면,
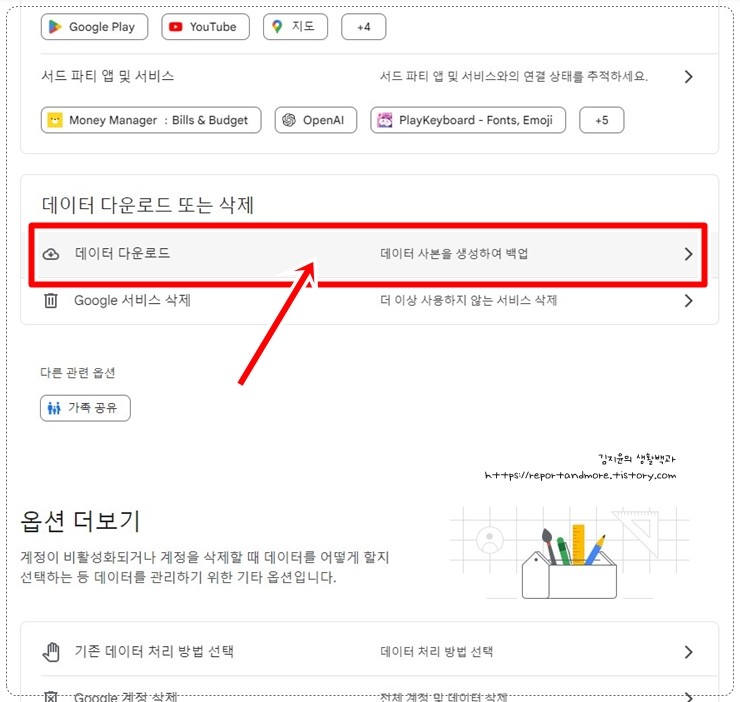
[데이터 다운로드 또는 삭제]라는 부분이 나옵니다.
그중에서 [데이터 다운로드]를 클릭합니다.
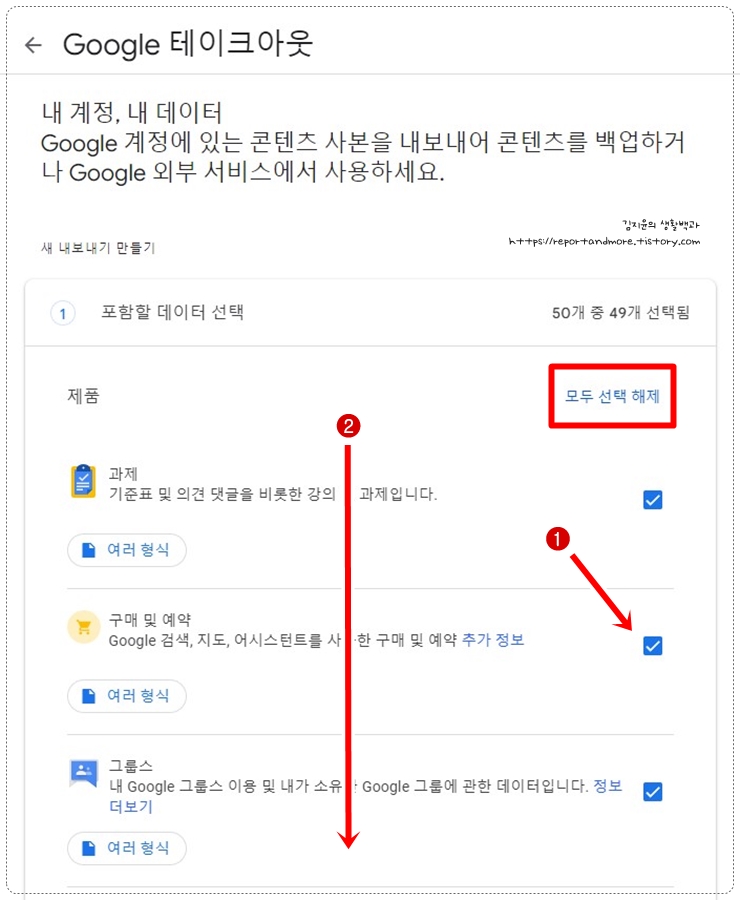
그러면,
오호~ [Google 테이크아웃]이라는 섹션이 나옵니다.
총 50개의 구글 계정과 연동되어 있는 데이터가 나오는데요,
[모두 선택] 해서, 한꺼번에 전부 백업할 수도 있고,
(1) 원하는 데이터만 정해서 백업할 수도 있습니다.
(2) 저는 구글킵(Google Keep)만 백업할 거라서, 아래로 좀 더 [스크롤] 해 주었습니다.
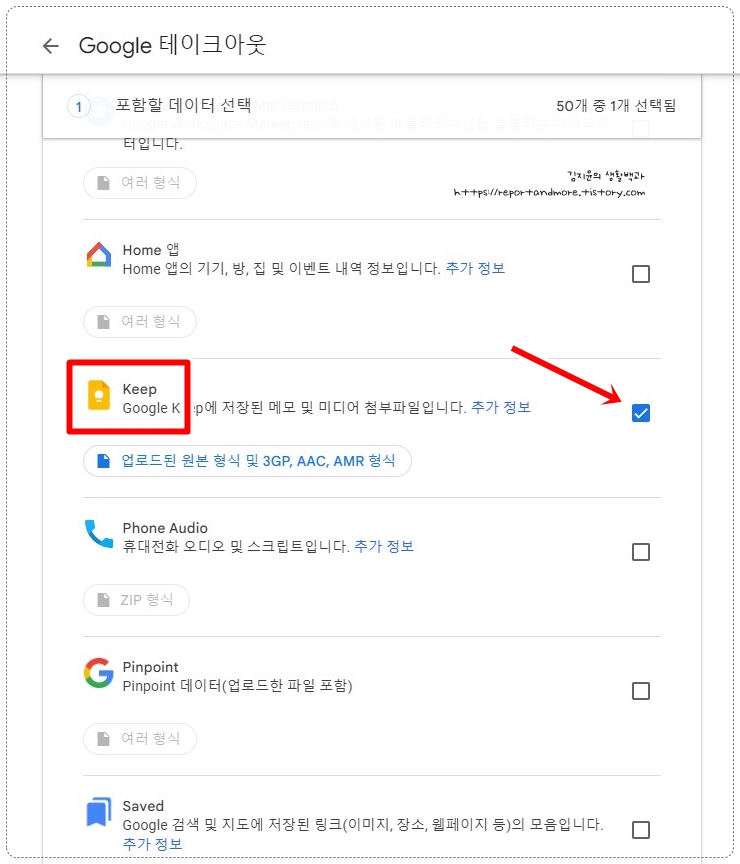
저는 [Google Keep]만 선택했습니다.
아래로 [스크롤] 해 보면,
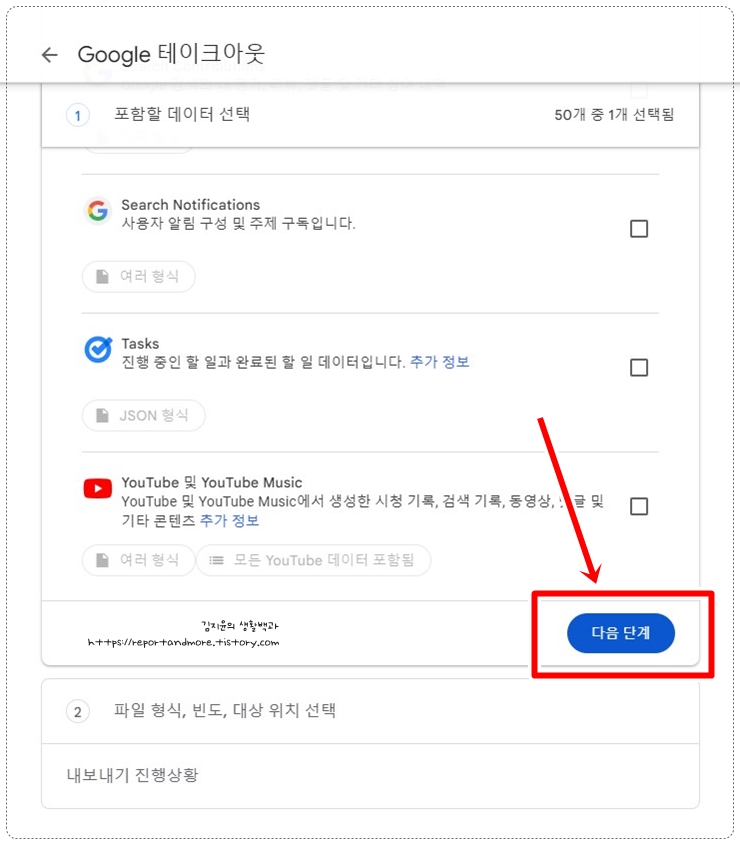
[다음 단계]를 클릭해 줍니다.
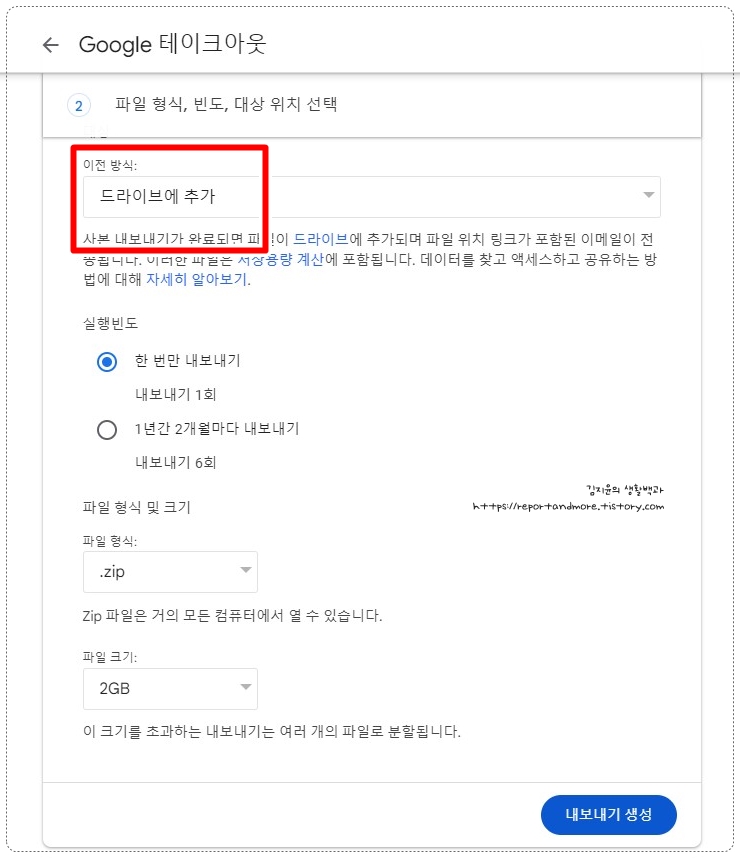
그러면, '어디에 자료를 보낼 것인지?'를 선택할 수 있는데요,
저는 [구글 드라이브]로 설정했습니다.
그 외에도 '실행 빈도', '파일 형식' 등을 선택할 수 있습니다.
그런 다음, [내보내기 생성]을 클릭합니다.
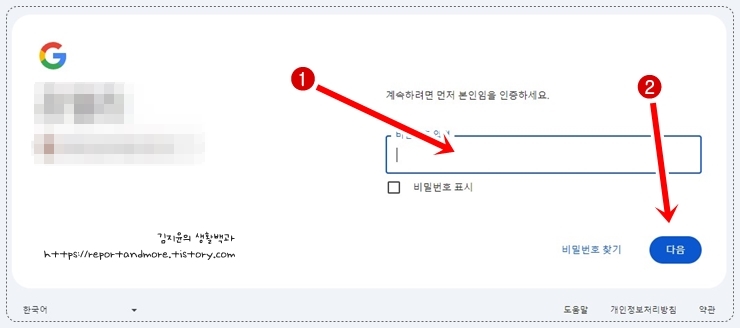
아무나 데이터를 가져가면 안되겠죠?
그래서, 구글은 다시 한번 본인 확인을 위해 [비밀번호]를 물어봅니다.
(1) 지금 로그인하고 계시는 [구글 계정의 비밀번호]를 넣고,
(2) [다음]을 클릭합니다.
그러면...
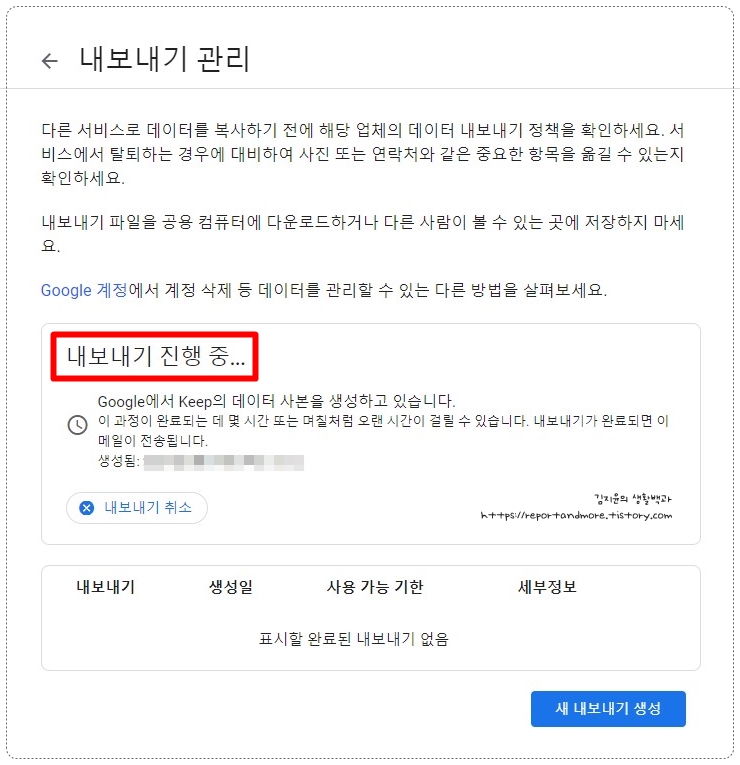
[내보내기 진행 중...]이라는 메시지가 나오는데요,
조금 더 기다리시면,
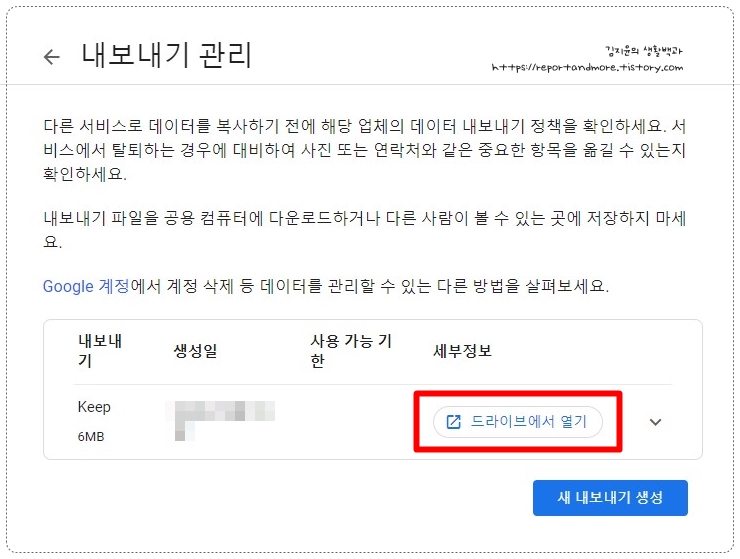
오호~ [내보내기 성공!]
저는 [구글 드라이브]로 보냈기 때문에,
[구글 드라이브]를 통해서 언제든 데이터를 확인할 수도 있고,
현재는 [구글 드라이브]에서 데이터를 [PC]로 다운로드했습니다.
필요하신 데이터 혹은 안전을 위해, 자주 백업해 주시면 좋을 듯하네요. ^^
'IT & 블로그' 카테고리의 다른 글
| 그 동안 이렇게 많은 간편가입 동의? 카카오톡(카톡) 간편가입 로그인 동의철회 방법 (0) | 2024.08.26 |
|---|---|
| 윈도우(Windows) 로그인 시, 계정이 2개(기타 사용자)가 나올 때 해결방법 (0) | 2024.08.16 |
| 정말 유용한 삼성 갤럭시 스마트폰 화면캡쳐 팁 3가지(feat. 스크롤 캡처 / 스크린샷) (0) | 2024.08.08 |
| (왕초보를 위한) 캐논 프린터 드라이버 다운로드 쉽게 설치하기 (0) | 2024.07.28 |
| (꿀팁) 윈도우 작업표시줄 시계에 요일을 추가 표시해 보자! (0) | 2024.07.17 |




댓글