컴퓨터 작업 중에 날짜나 시간이 궁금하면,
다초점렌즈 안경 보듯,
눈을 아래로 흘깃 내려다보면 바로 '윈도우 작업줄'에 있는 '시계'가 보입니다.
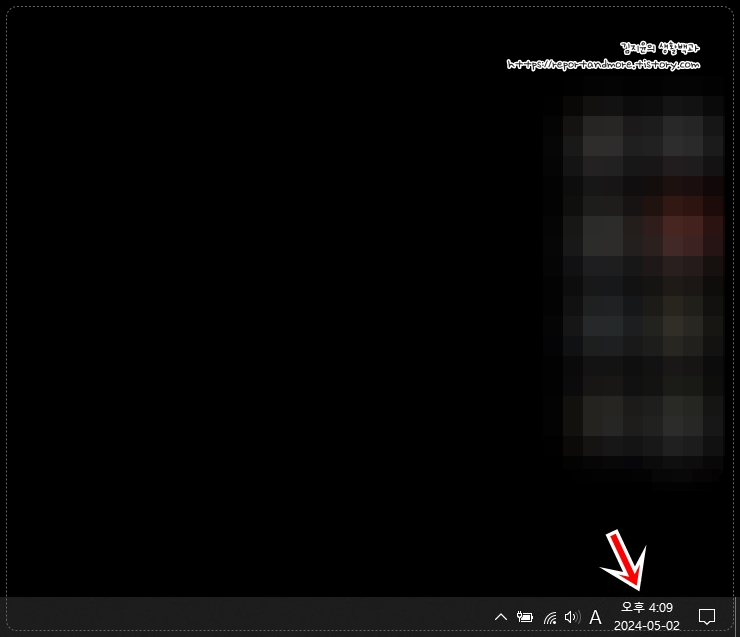
요즘처럼 시간이 빨리 흐르는 것 같은 세상에서,
요일 감각도 없어지는 바로 저... ㅠㅠ
시계에 [요일]도 같이 나왔으면 하는 생각이 들어 [설정]을 시도해 보았습니다.
그냥, 아주 단순한 생각으로,
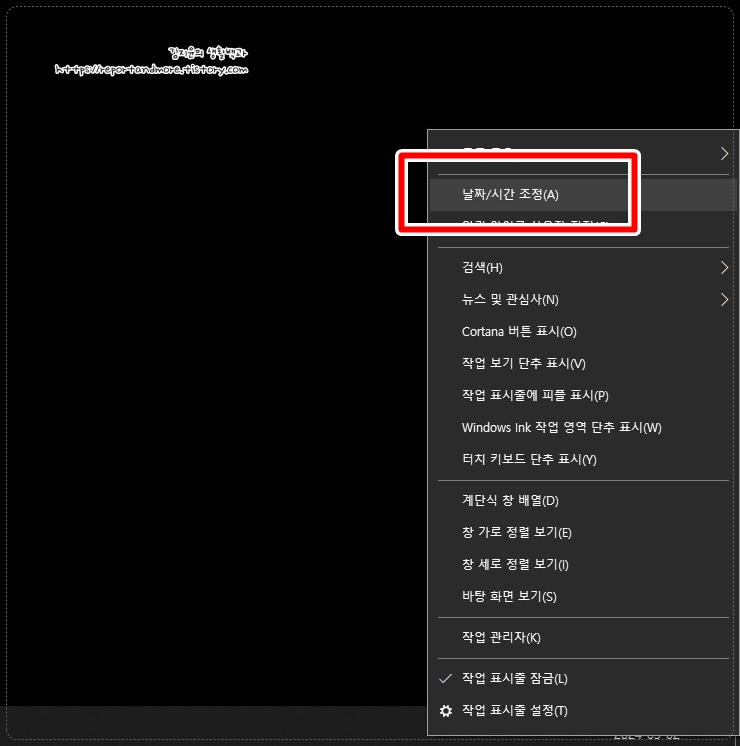
[작업표시줄 시계] 위에 마우스 포인터(화살표)를 올려놓고, [마우스 오른쪽 클릭],
[날짜/시간 조정(A)]를 선택합니다.
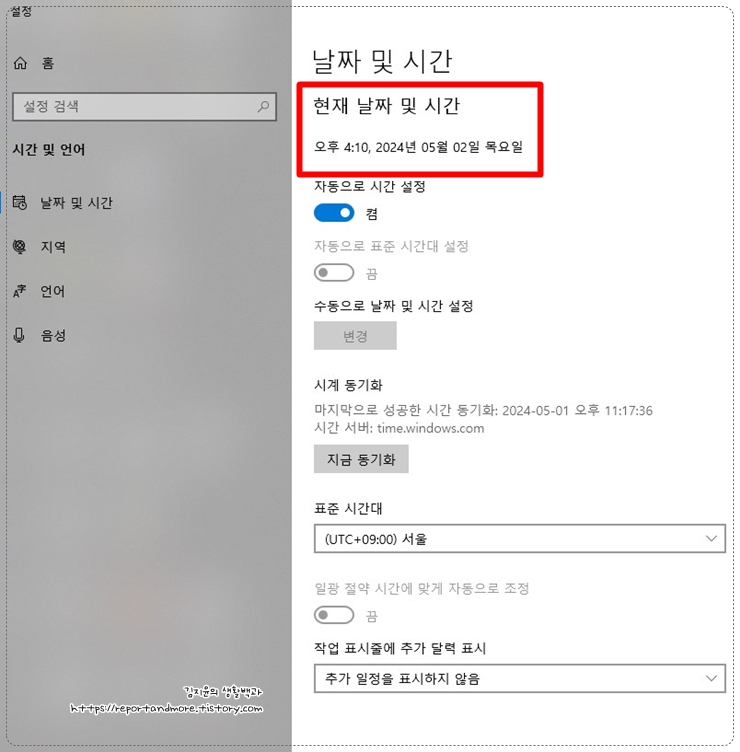
현재 날짜 및 시간에 [요일]이 표시되어 있지만,
제가 원하는 것은 [작업표시줄]에도 같은 결과가 나오길 바라는 거라서,
왼쪽 편에 있는 [지역]을 선택합니다.
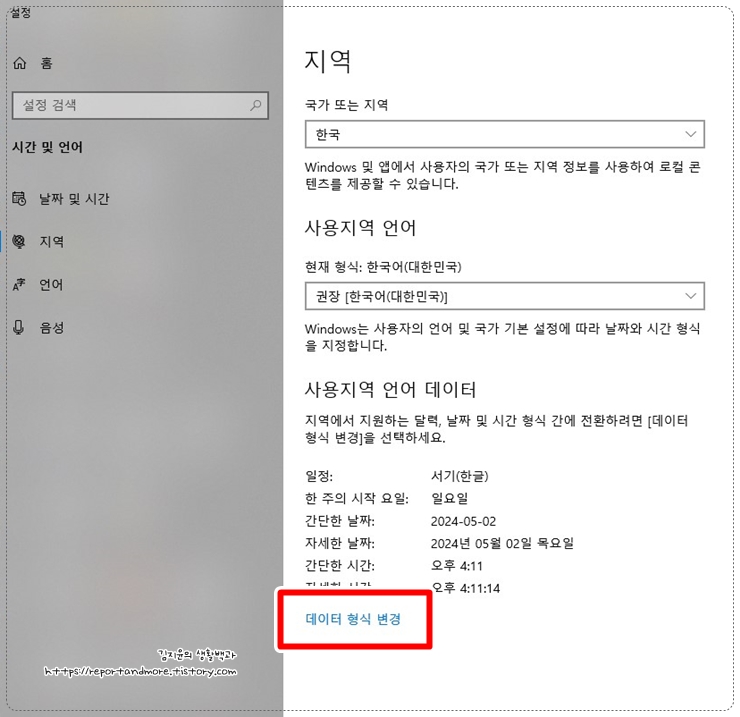
[지역] 선택 후 나오는 창에서, 맨 아래에 보시면,
[데이터 형식 변경]으로 들어갑니다.
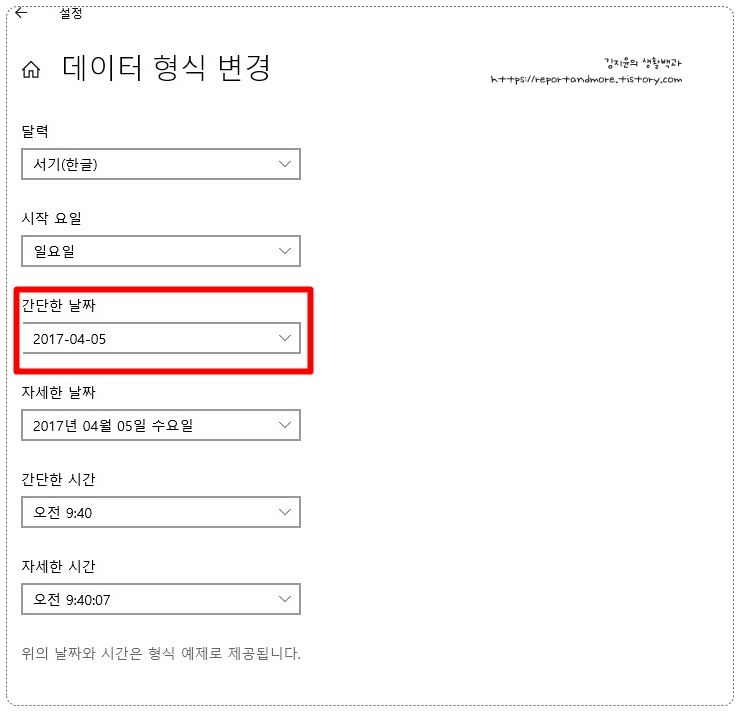
[간단한 날짜]가 바로, [작업표시줄]에 표시되는 부분입니다.
여기를 클릭하시면,
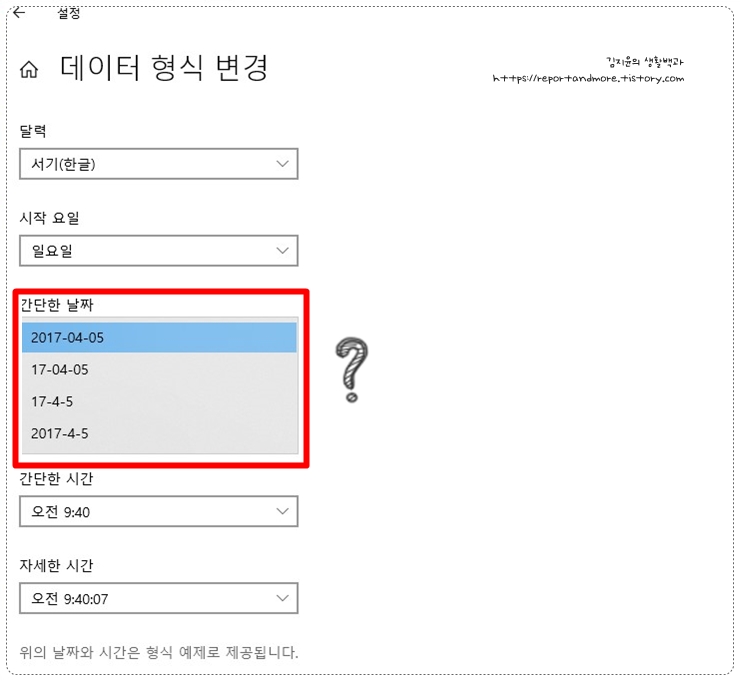
'엥? 요일 어디갔니? 너, 어디 숨었니?'
직접입력도 되지 않습니다. ㅠㅠ
그렇다면, 또 다른 방법을 시도해 보겠습니다.
[성공방법입니다!]
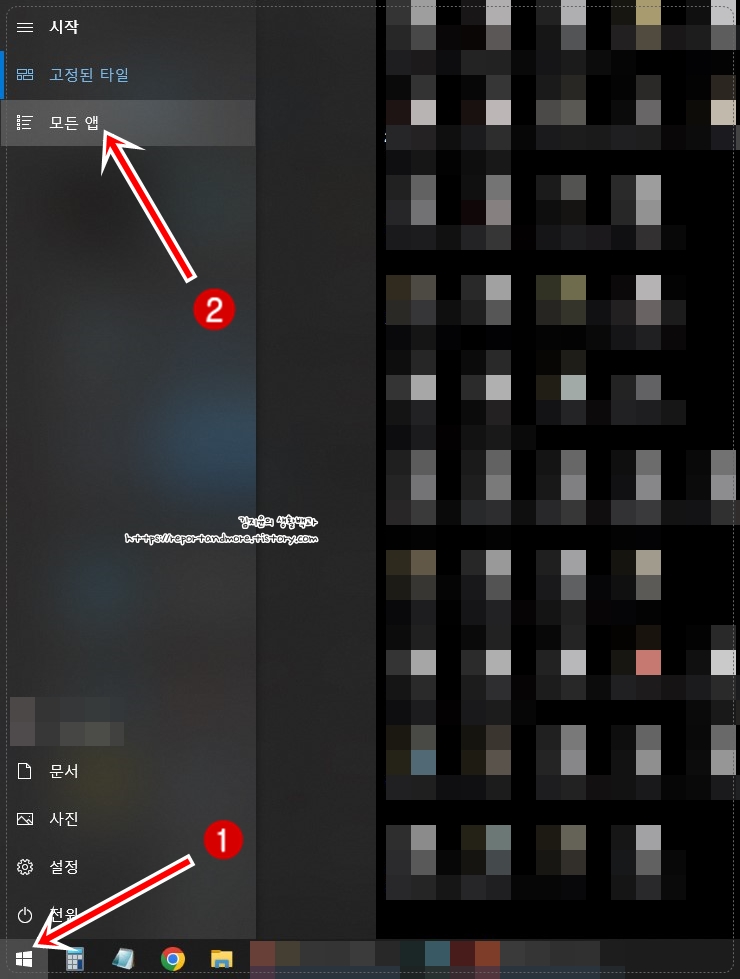
윈도우창 맨 아래, 왼쪽에 [윈도우 마크]를 선택한 후,
[모든 앱]에 들어갑니다.

앱들 중에서 [Windows 시스템]을 선택합니다.
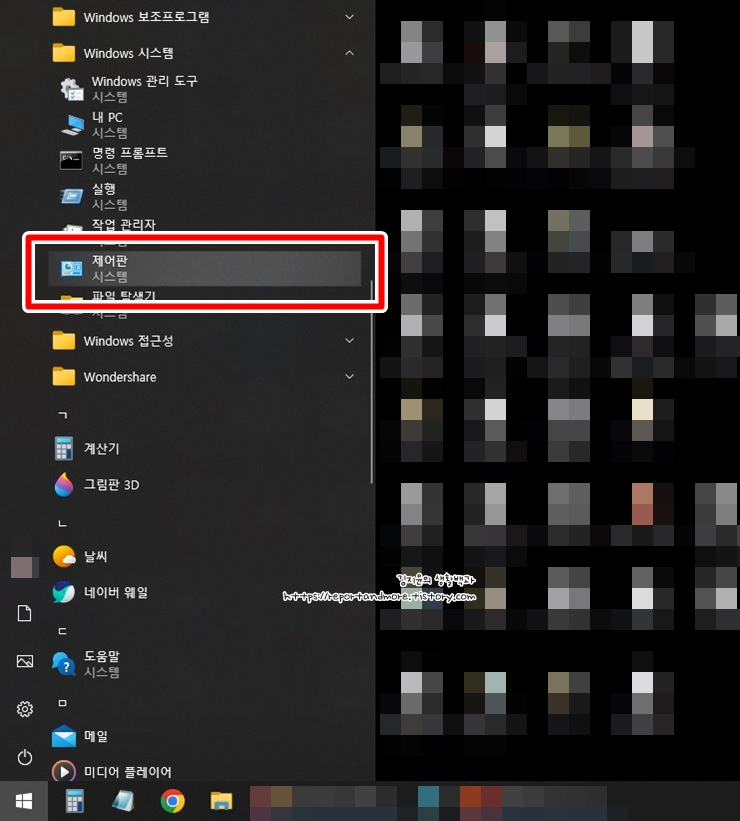
[Windows 시스템] 폴더 안에 들어가 있는 [제어판 시스템]을 클릭합니다.
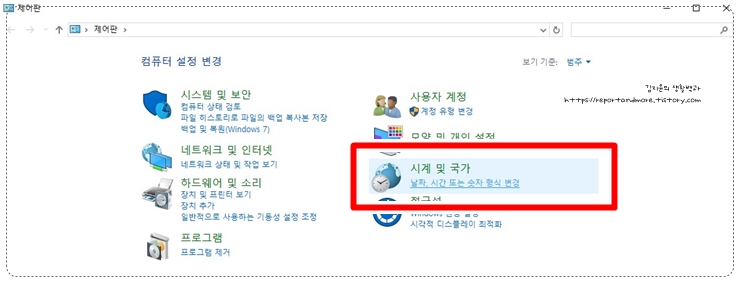
[시계 및 국가]를 선택해 줍니다.
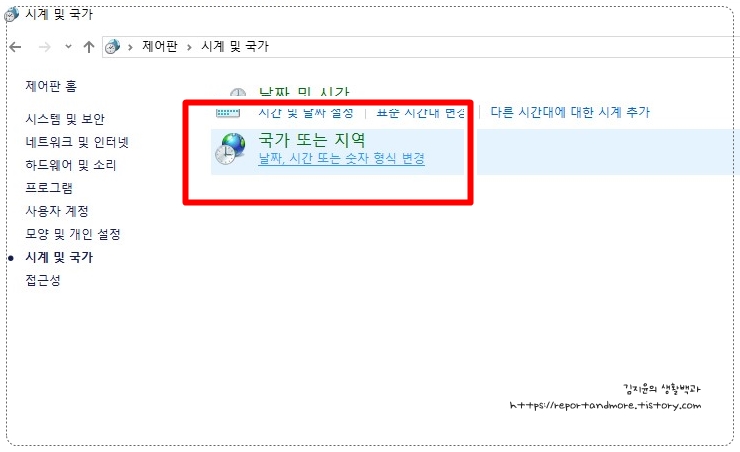
[국가 또는 지역]을 선택합니다.
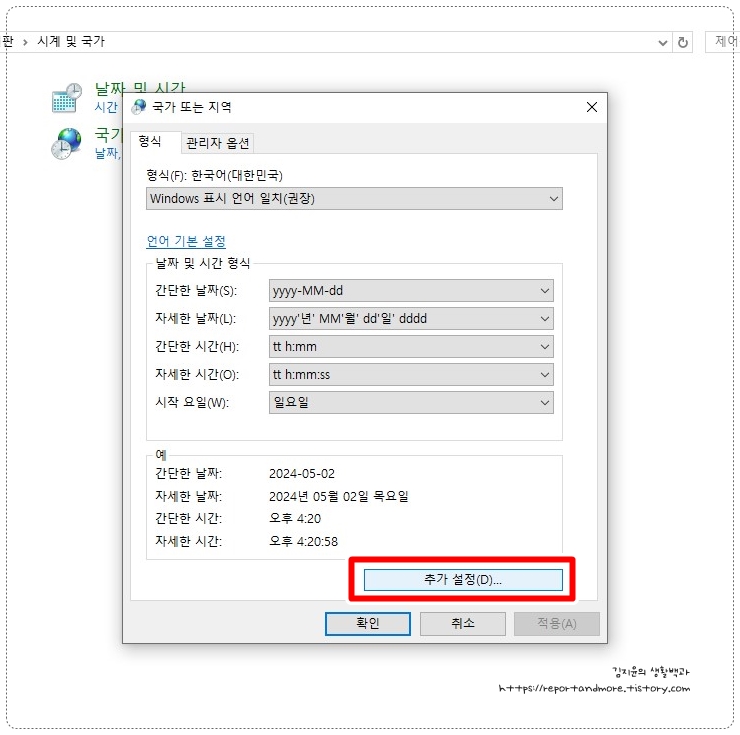
[형식] 옵션에서, 맨 아래에 있는 [추가 설정(D)]를 선택합니다.
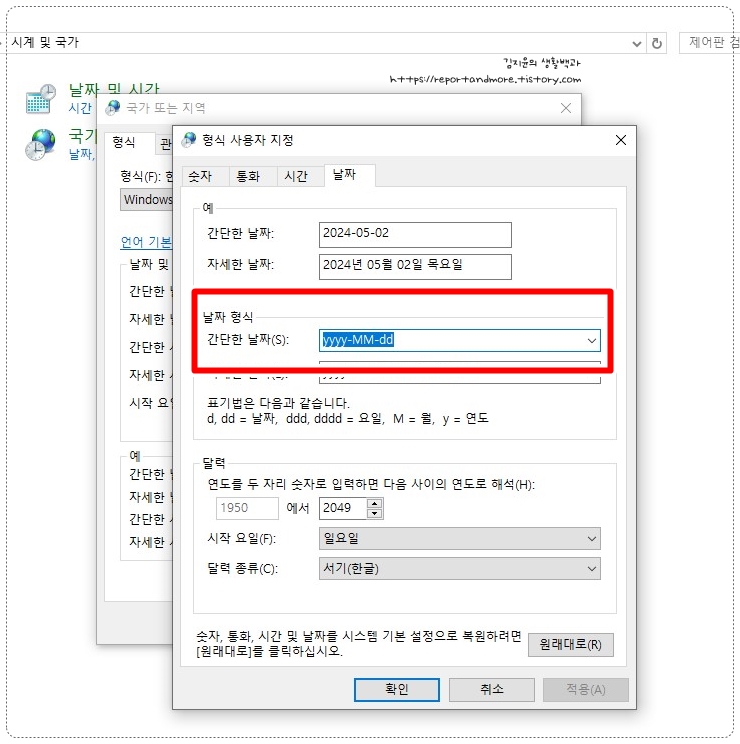
[형식 사용자 지정 창]이 나오면, [숫자, 통화, 시간, 날짜] 중에서 [날짜]를 선택합니다.
그 안에 [날짜 형식]이 있는데요,
[yyyy-MM-dd]라고 되어 있습니다.
이건 [몇년-몇월-몇일]이라는 뜻입니다.
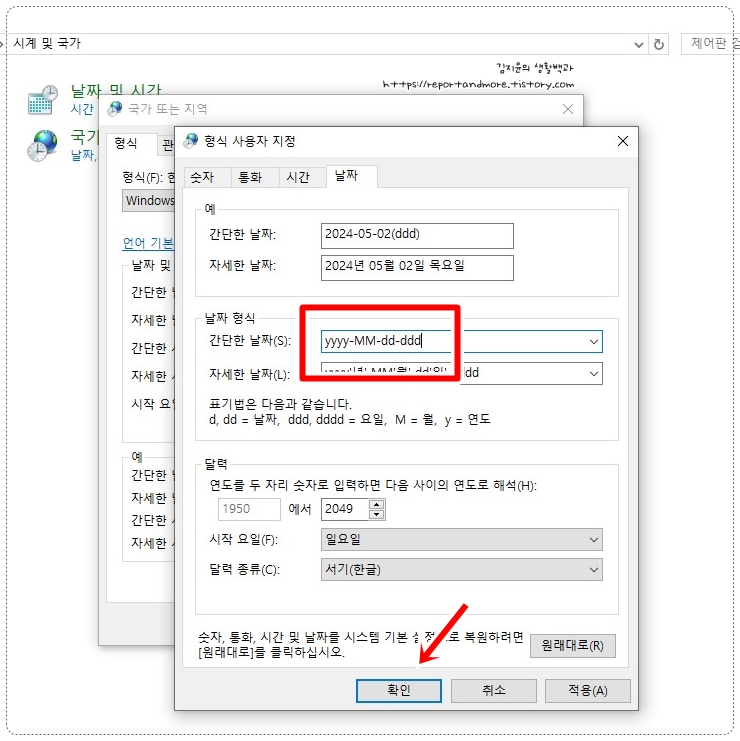
그 뒤에 [-ddd]를 추가해 줍니다.
결과적으로 [yyyy-MM-dd-ddd]라고 되어야 합니다.
[ddd]를 추가하시면 [요일]이 나옵니다.
[확인] 클릭.
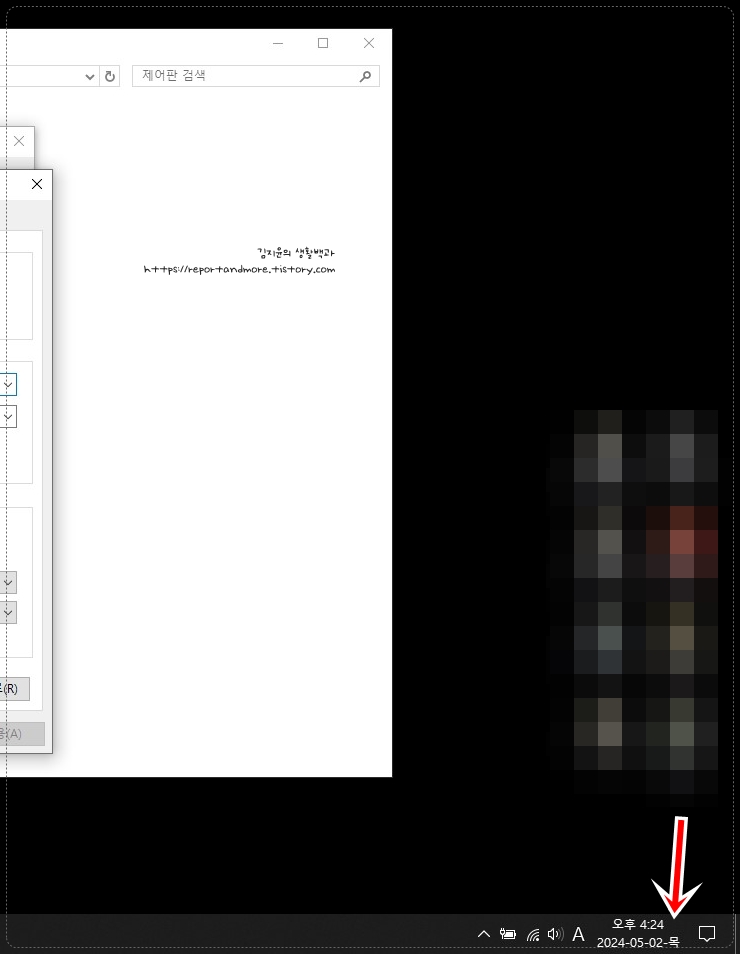
오호~ 드디어 [요일]이 나오네요.
[요일]이 없어도 상관없지만, 회사에서 컴퓨터 작업 중 예약 혹은 약속을 잡거나 할 때,
갑자기 오늘 [요일]이 생각나지 않을 때, 한눈에 전부 보이니까,
생각보다는 편리하네요.
오늘도 즐거운 하루 되세요~ ^^
'IT & 블로그' 카테고리의 다른 글
| 정말 유용한 삼성 갤럭시 스마트폰 화면캡쳐 팁 3가지(feat. 스크롤 캡처 / 스크린샷) (0) | 2024.08.08 |
|---|---|
| (왕초보를 위한) 캐논 프린터 드라이버 다운로드 쉽게 설치하기 (0) | 2024.07.28 |
| (그냥 따라 오셈 - 1 분컷) 네이버 블로그 주소 아이디 변경 방법 및 이유 (0) | 2024.07.17 |
| 구글 킵 메모 글 실수로 삭제 했을 때 데이터 복구 방법(Google Keep Memo delete data recovery) (0) | 2024.05.20 |
| 갤럭시 스마트폰에서 헬리콥터소리(탁탁)가 나요! / 갤럭시 공식 자가진단 어플 (2) | 2024.01.31 |




댓글