저~엉말 처음 프린터를 구매하시는 분을 위해 아주 간단히 설명드리면,
지금 사용하시는 컴퓨터에 새로 구매하신 프린터를 연결하시면,
컴퓨터 입장에서는 '얘는 뭐야?'라고 생각하겠죠?
그러면, 컴퓨터에게 '야, 새로운 친구야, 친하게 지내!'라고 알려줘야 합니다.
그렇게, 서로 얼굴트고 친하게 지낼 수 있는 프로그램을 '드라이버'라고 부릅니다.
이 '드라이버'를 설치해 주시면, '컴퓨터'는 '이 친구는 앞으로 잘 지내야 하는구나'라고 '인식'하게 됩니다.
얼마 전에 저희 집에서 생을 마감한 캐논을 대신할, 삼성 레이저 프린터 SL-M2035를 구매했습니다.
제가 올린 삼성 프린터 관련 포스팅 주소: https://reportandmore.tistory.com/286
가성비 극강의 삼성 레이저 프린터 SL-M2035 / Samsung Xpress Printer (드라이버 설치)
그 동안 우리집에서 열심히 노동하던 캐논 프린터님께서 안타깝게 운명하셨습니다. 언제부터인가 연속 프린트가 되지 않고, 한장씩만 되더니, 이제는 한장 프린트 한 후, 껏다가 다시켜야 또 한
reportandmore.tistory.com
프린터에 필요한 드라이버는 따로 동봉되어 있지않고,
삼성전자 다운로드센터에 직접가서 '다운로드 후 설치'하게 되어 있습니다.
삼성전자 다운로드센터 주소는 https://www.samsung.com/sec/support
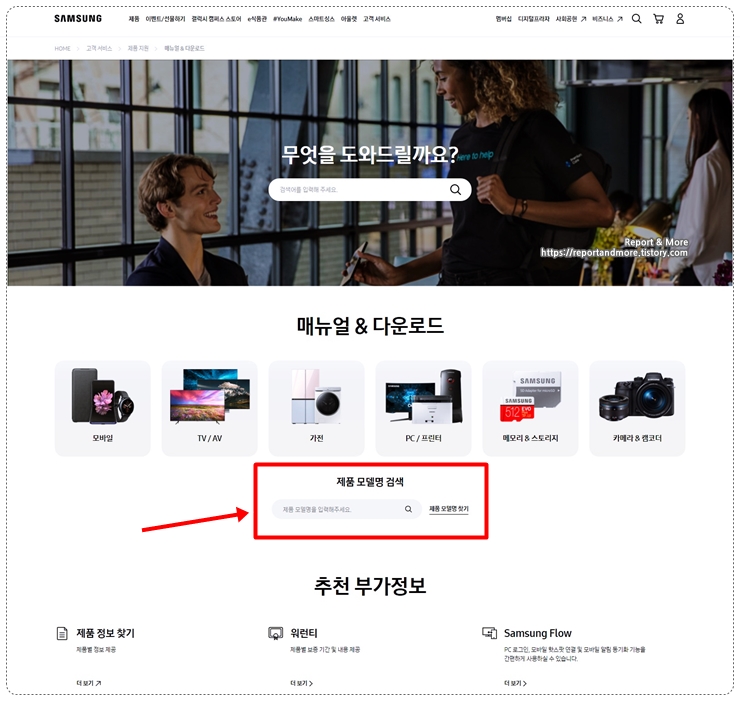
주소를 입력하시면 (클릭하시면) 위와 같은 웹페이지가 나옵니다.
중간쯤에 있는 [제품 모델명 검색]에 관련 모델명을 입력하시면 됩니다.

이곳에서는 다양한 삼성전자의 전제제품 드라이버 및 메뉴얼을 다운로드 하실 수 있는데요,
저는 제가 구매한 프린터 SL-M2035를 입력했습니다.
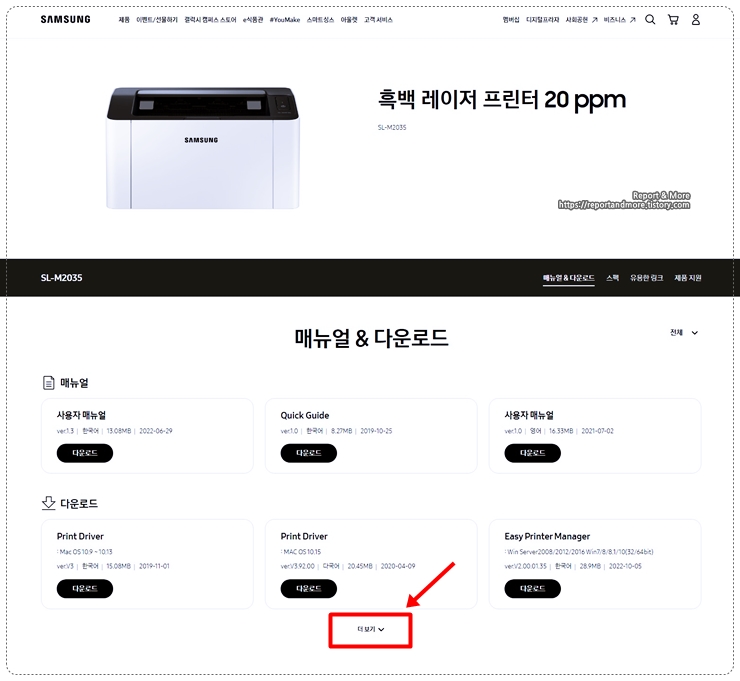
이렇게 제품 페이지로 들어갑니다.
이 화면에서는 메뉴얼, 다운로드가 가능한 프로그램들 뿐 아니라,
제품 스펙도 상세히 나와 있습니다.
일단 목적이 '드라이버 설치'이기 때문에,
아래 '더보기'를 클릭하셔서 '나에게 맞는' 드라이버를 찾아 봅니다.
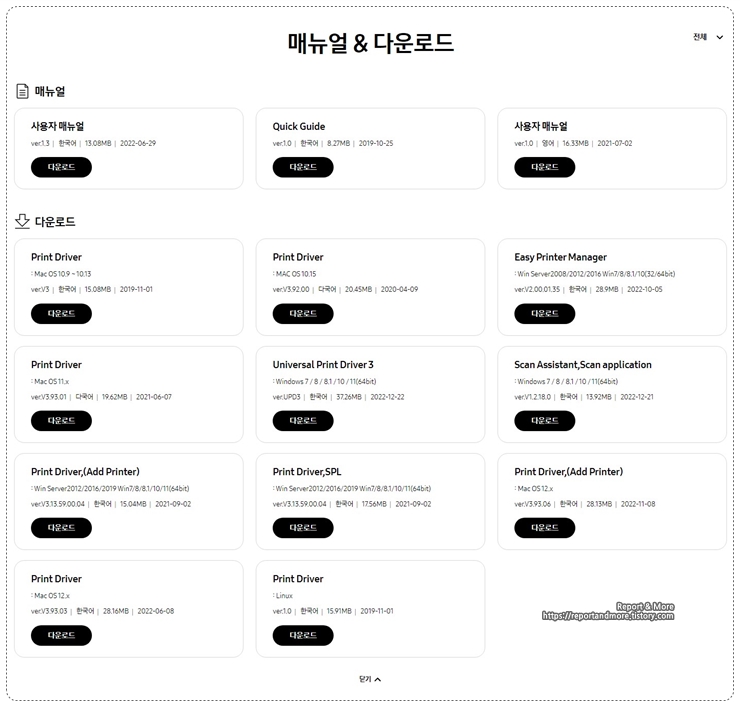
저는 Windows 10용 드라이버를 클릭했는데요, 버전이 다르거나,
혹은 Mac OS를 사용하시는 분들 또한 거기에 맞는 드라이버를 찾아 설치하시면 됩니다.
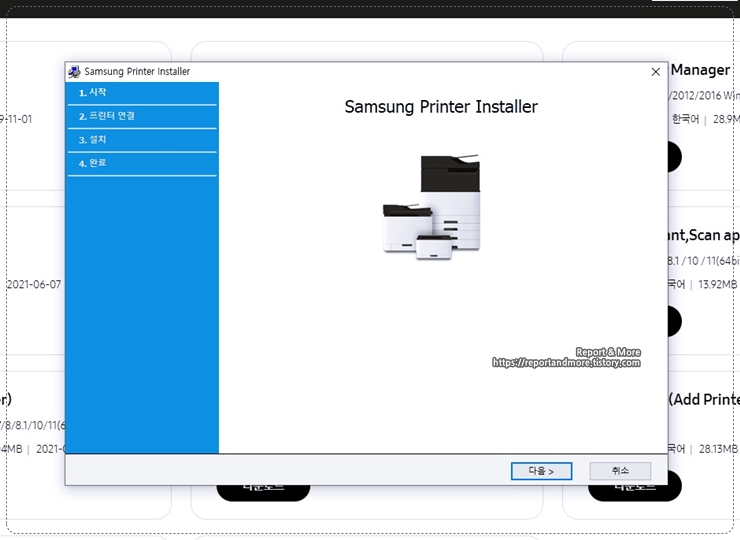
설명을 따라서 그대로 설치 하시면 됩니다.
설치는 엄청 쉽습니다.
그런데, 한가지 팁을 드리자면,
설치 후에 프린터 설정을 해 주셔야 하는데요,
프린터 종류 중에서 [Samsung M203X Series]로 설정해 주셔야 합니다.
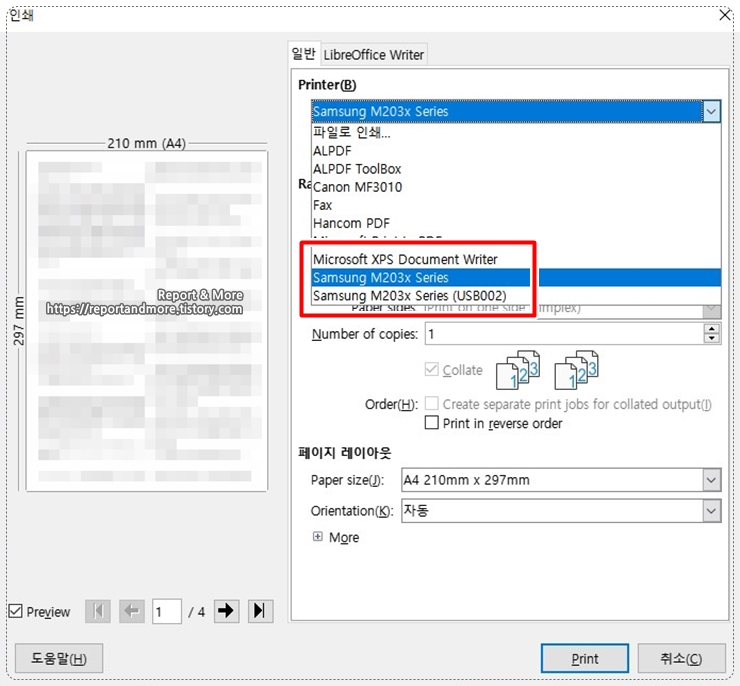
처음에 USB로 연결했기 때문에, [Samsung M203X Series (USB002)]인 줄 알고,
그렇게 설정했다가 계속 프린트가 되지 않더군요.
[Samsung M203X Series]로 바꿔준 후에는 바로 프린트 되었습니다. ㅠㅠ
저의 바보 같은 실수... ^^;
'정보 나눔' 카테고리의 다른 글
| 국민건강보험 자동이체 또는 자동이체변경 하기 (feat. 국민연금도 한번에?) (1) | 2023.01.26 |
|---|---|
| (서두르세요) 자동차세 연납신청하시면 6.4% 할인(세액공제) / 위택스 (0) | 2023.01.18 |
| (1월 20일까지) 카카오 이모티콘 마음 3종 무료 다운로드 방법 / 데이터센터 화재 전국민 공짜 (1) | 2023.01.07 |
| (협찬X) 내가 편하려고 설치한 CU편의점 크림빵 재고확인 및 예약 어플 (feat. 황치즈생크림빵) (0) | 2023.01.05 |
| (갤럭시) 안전안내문자 긴급재난문자 설정 차단 해제 하는 방법 / 안드로이드 스마트폰 (0) | 2022.12.15 |




댓글