정말 유용한 삼성 갤럭시 스마트폰 화면캡쳐 팁 3가지(feat. 스크롤 캡처 / 스크린샷)
저는 삼성 갤럭시를 사용하고 있습니다.
스마트폰을 사용하다 보면, 빠르게 화면을 캡처(캡쳐)해야 하는 순간이 오죠.
그럴 때마다, '좀 더 쉽게, 좀 더 빠르게 캡처할 수는 없을까?'라는 생각을 하게 됩니다.
그래서, 제가 사용하는 3가지 방법을 알려 드릴께요.
엄청 쉽습니다! ^^
1. 물리 버튼을 사용해서 캡처해야 할 때
예를 들어, 네이버(다음이나 구글)에서 무언가를 검색한다고 가정해 봅시다.
지금 보고 있는 화면을 가장 빠르게 캡처하는 방법은,
갤럭시 스마트폰의 [전원버튼 + 볼륨하단버튼]을 동시에 누르면, 바로 화면이 캡처(캡쳐) 됩니다.
아마, 급할 때 가장 빠르게, 쉽게 캡처하는 방법이 아닐까 하는 생각이 듭니다.
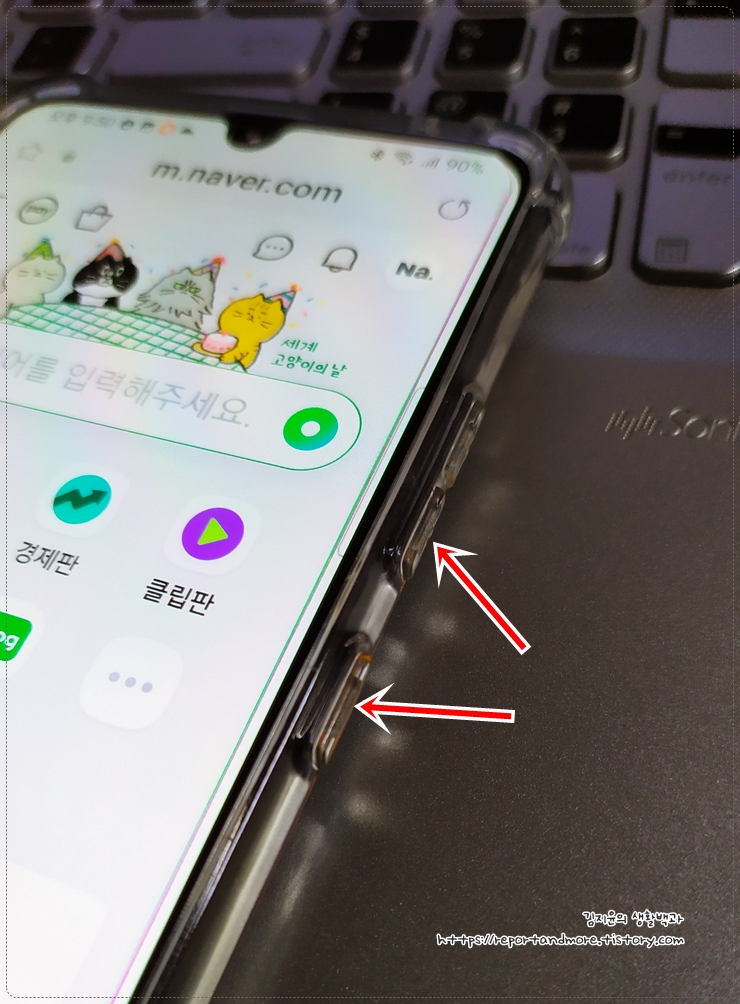
2. 손으로 밀어서 캡처(일명 손날 캡처)
갤럭시 스마트폰에서 제공하는 기본 기능 중에서,
손날을 이용, 캡처하는 방법이 있습니다.
이 방법을 사용하시기 위해서는, 먼저 기본 설정을 해 주셔야 하는데요,
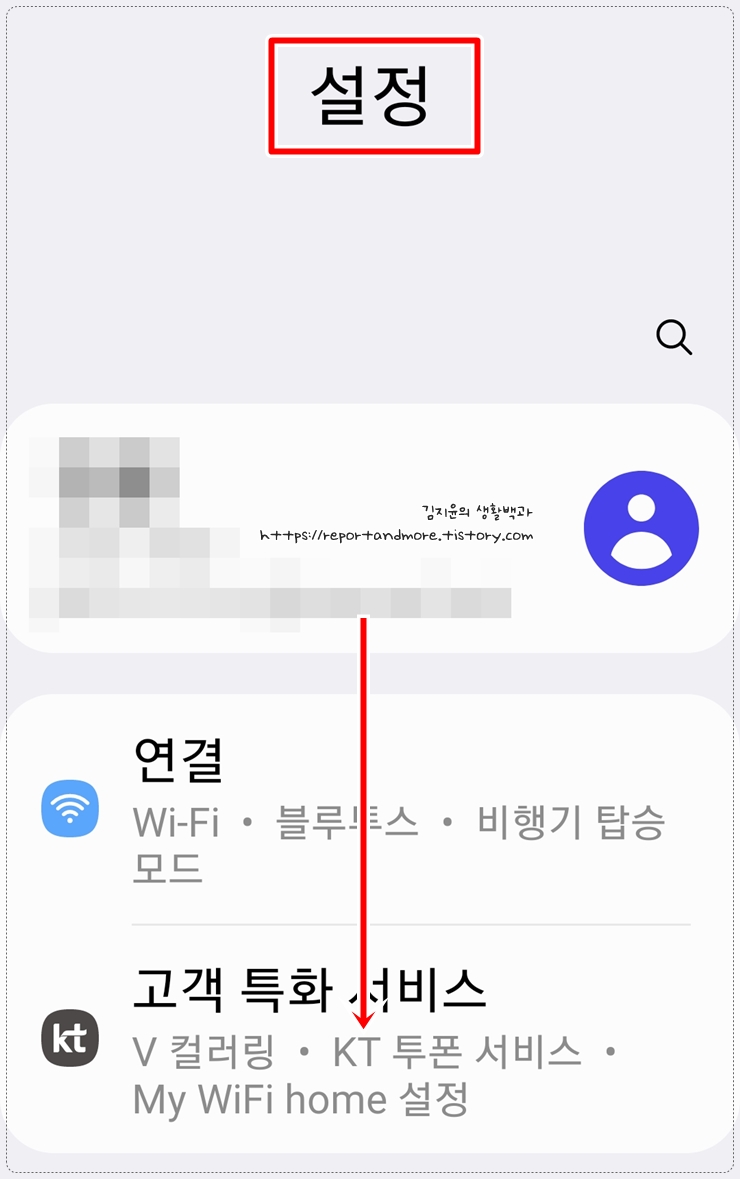
먼저, 갤럭시 스마트폰의 [설정]으로 들어갑니다.
그런 후, 아래로 스크롤해 보시면,
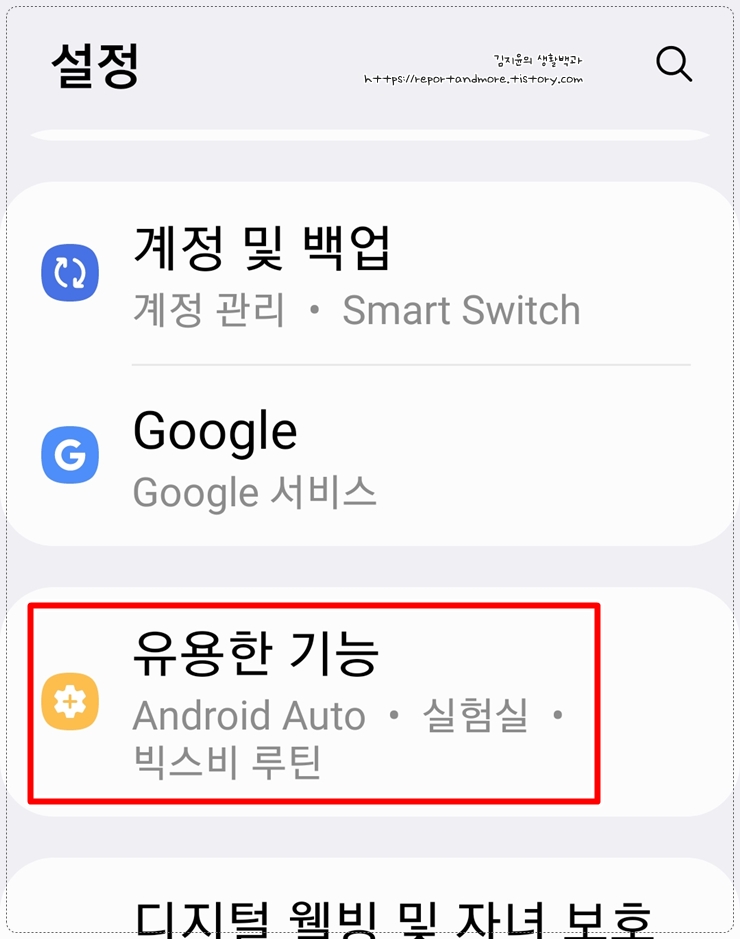
[유용한 기능]이라는 설정이 나옵니다.
이곳에는 다양한 재미있는 기능들이 숨어 있는데요,
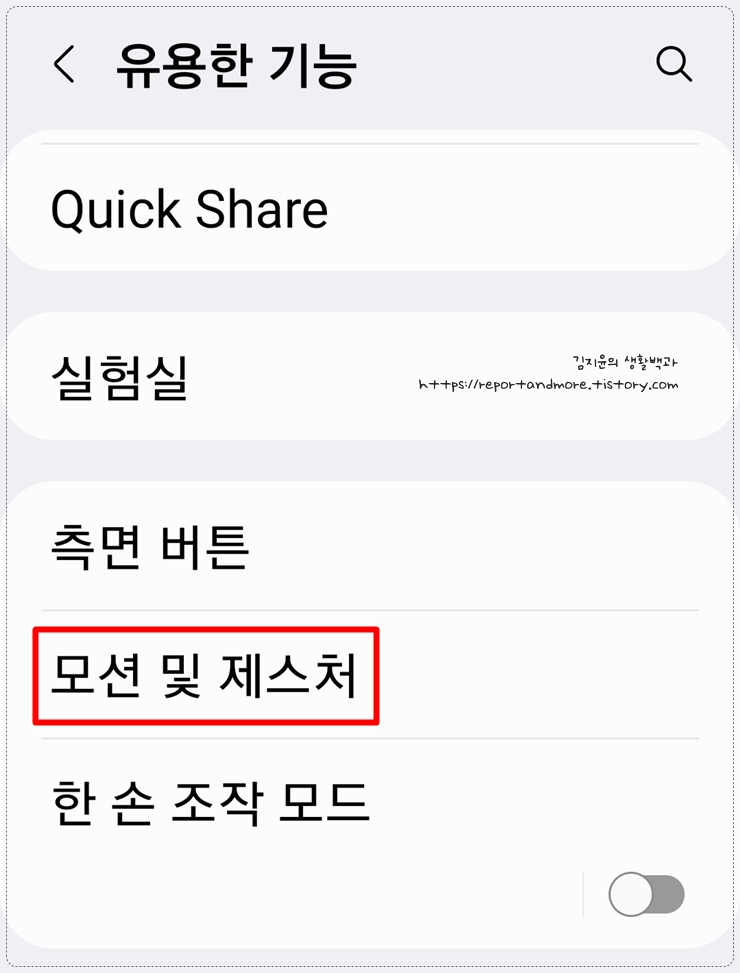
그중에서 [모션 및 제스처]라는 기능을 터치해 줍니다.
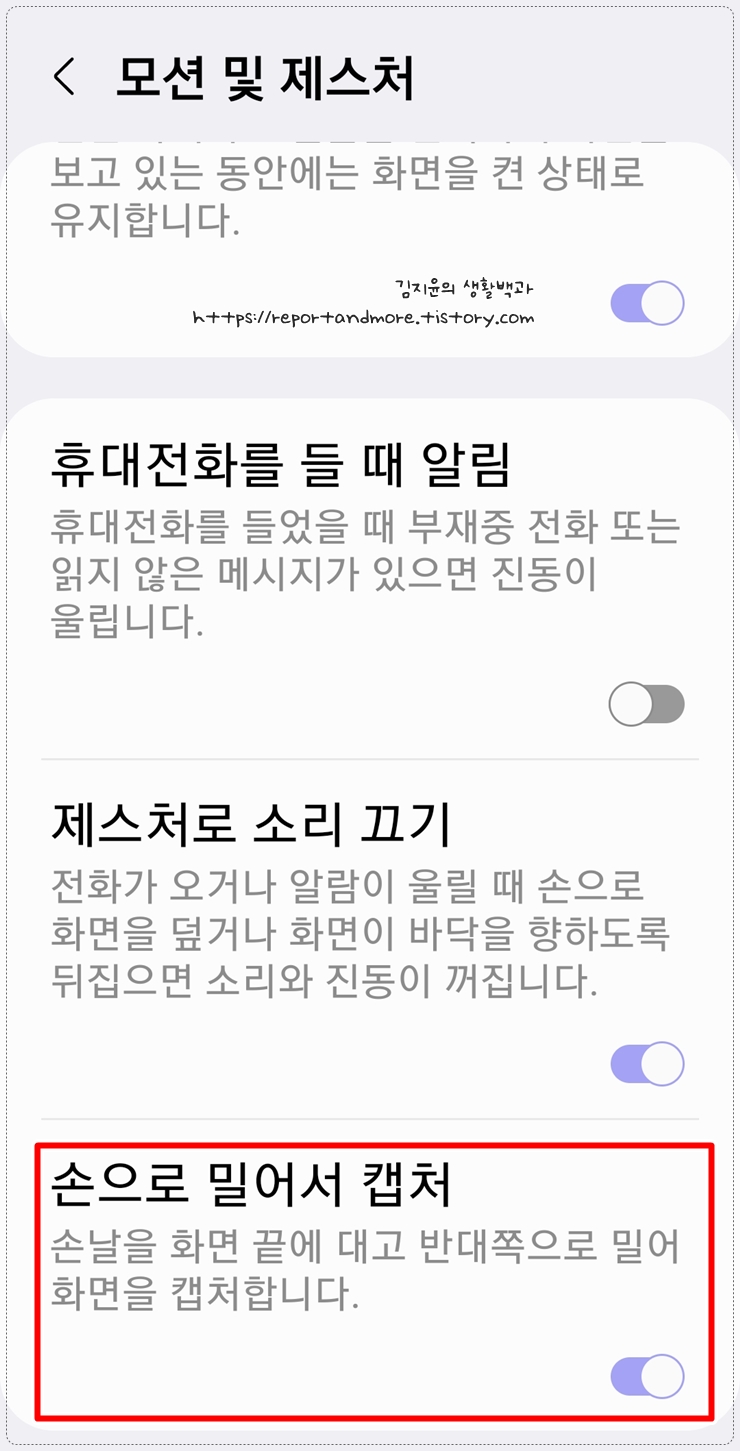
[모션 및 제스처] 하단에 보시면 [손으로 밀어서 캡처]라는 부분이 있습니다.
이 기능을 [활성화] 해 줍니다.
사용방법은 설명에 있는 데로, 캡처하고 싶은 화면이 있을 때, 손날을 이용해서,
페이지를 넘기듯, 손날로 이쪽 화면에서 반대쪽 화면으로(파리 쫓듯) 쓸러 내면,
바로 [화면캡처]가 됩니다.
3. 빅스비를 이용한 화면 캡처
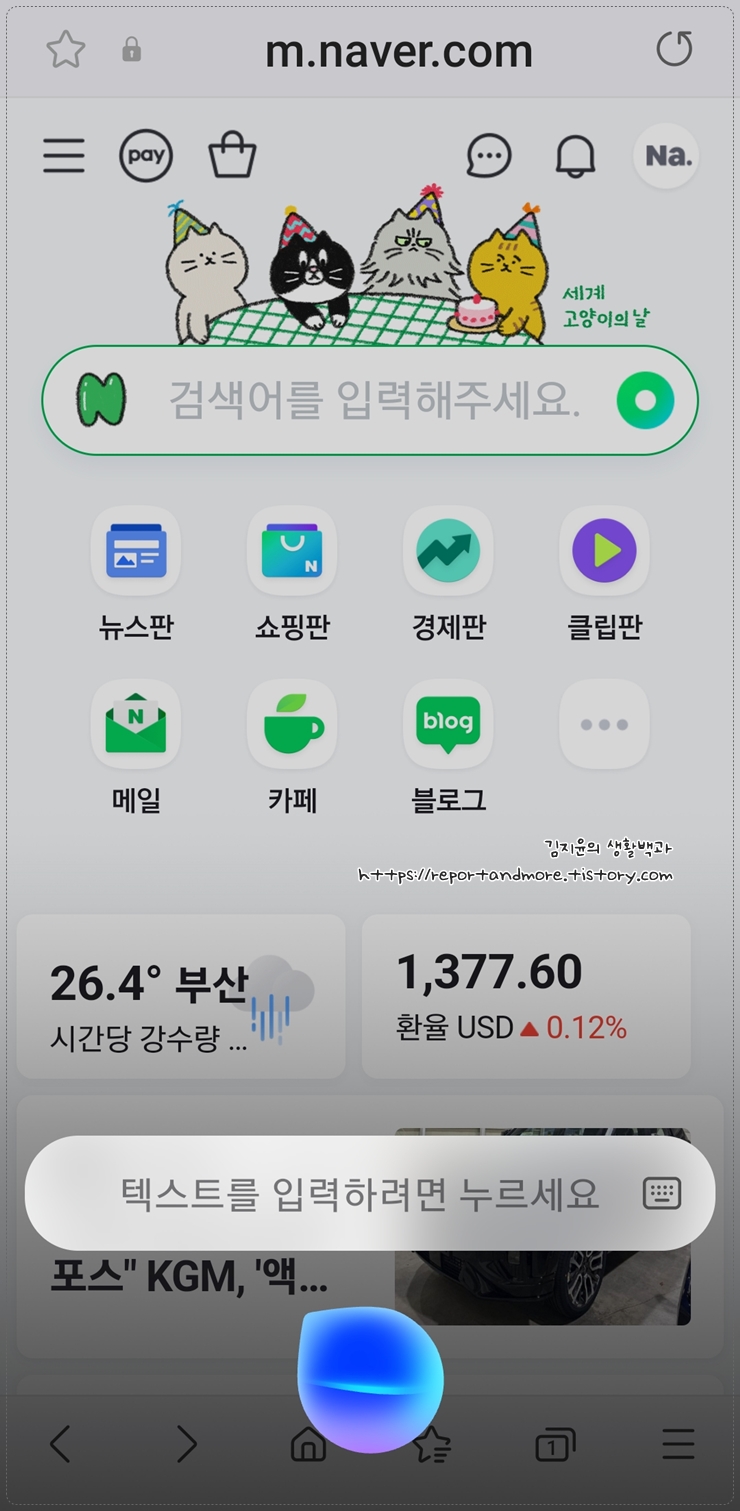
너무나 쉽지만, 잘 사용하지 않는 기능입니다.
[하이 빅스비]를 불러낸 후, [화면캡처]를 외치기만 하면 바로 화면이 캡처됩니다.
이 기능을 잘 사용하지 않는 이유는, 아마도 옆에 누군가가 있을 때, 쫌 뻘쭘하잖아요~ ^^
4. 추가 팁 - 화면 전체를 스크롤 캡처하고 싶을 때
화면을 캡처하면, 보통, 지금 보고 있는 장면만 캡처됩니다.
그런데, 때로는 지금 보고 있는 화면뿐 아니라, 그 밑에 있는 내용까지,
쭈~욱 스크롤하면서 캡처해야 할 때가 있습니다.
그럴 때 사용하는 방법은, 일단 화면캡처를 합니다.
그러면, [화면 캡처]가 되는 순간, 아래 하단에 몇 가지 기능이 나타납니다.
예를 들어, 제가 좋아하는 [자동차]를 [네이버에서 검색]했다고 가정하고,
그 화면을 캡처하면,
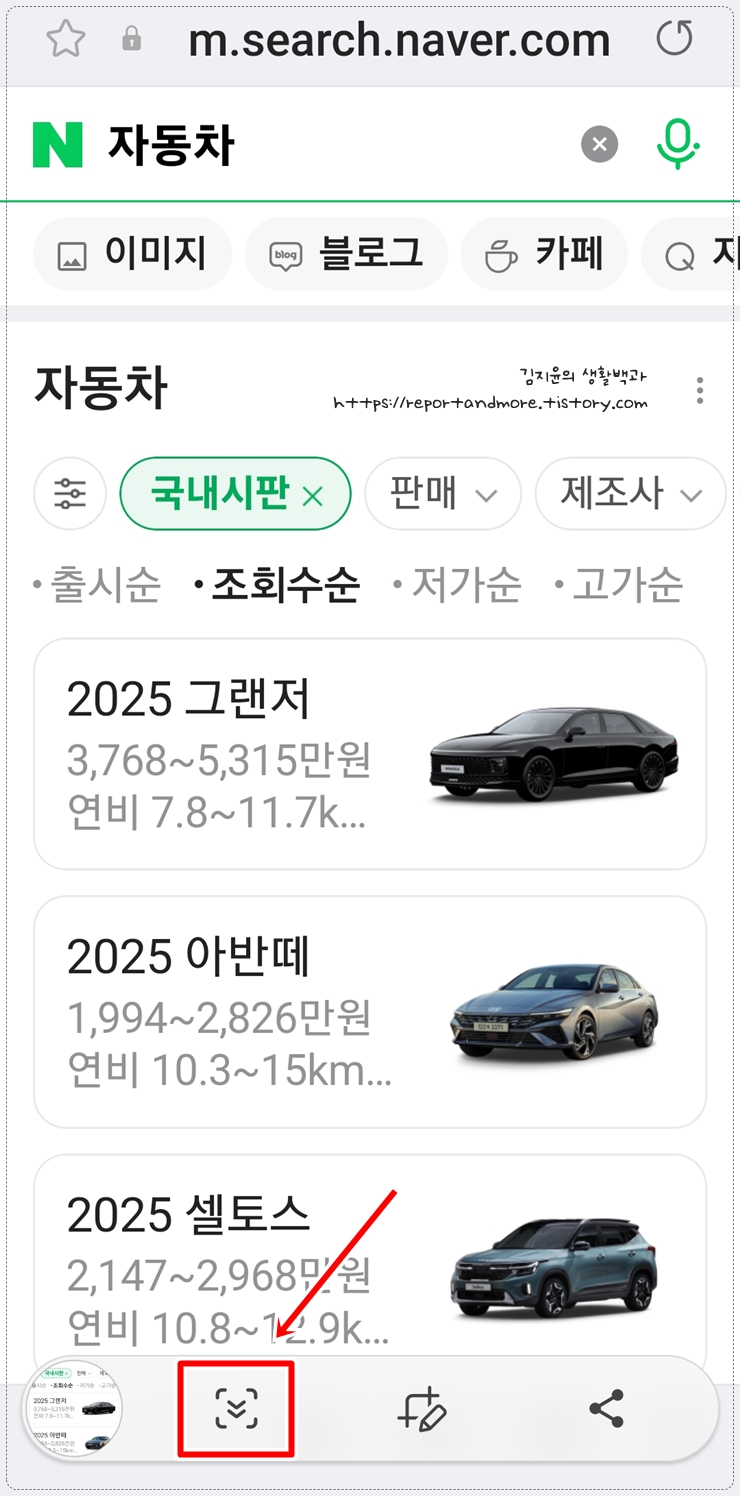
그러면, 화면 캡처 후, [스크롤] 같은 모양의 아이콘이 등장합니다.
이 [스크롤 모양의 아이콘]을 눌러주면,
누르고 있는 동안 계속해서 하단으로 이동하면서 계속 캡처하게 됩니다.
마치, 스마트폰 카메라의 [파노라마 기능] 같다고나 할까요?